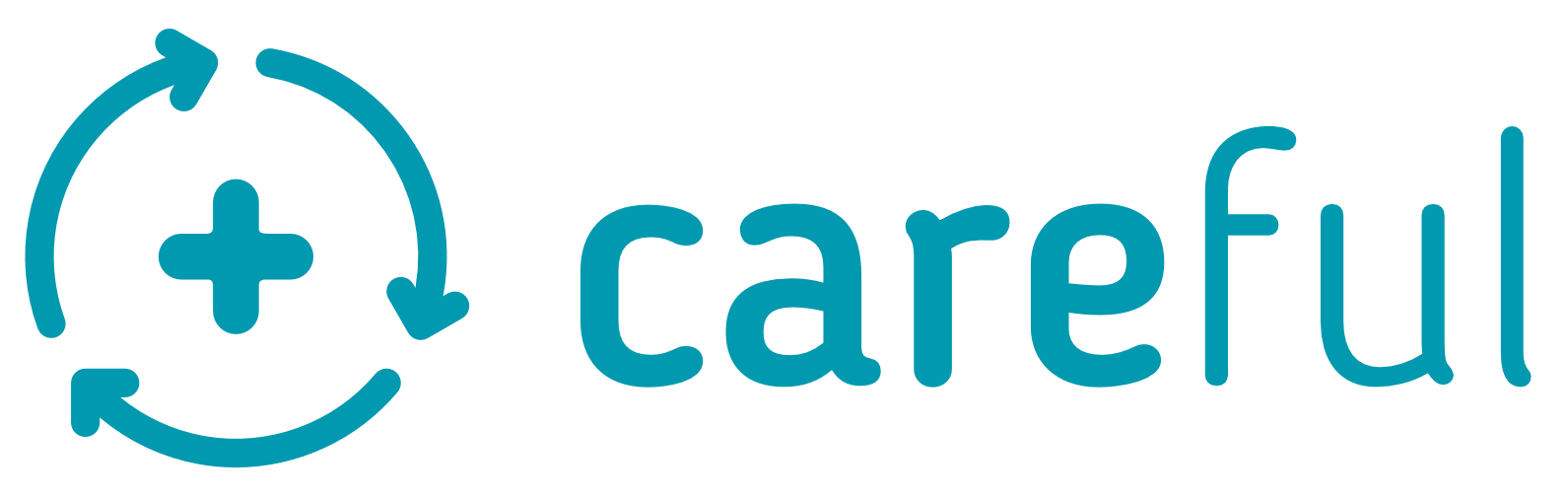Contents:
- Logging in for the first time:
- How to edit your profile?
- How to use the user profile screen?
- How to use the ‘my organisation’ screen?
- How to view the patients within your team?
- How to take responsibility for the patients in your team?
- How to enter a new action?
- How to view and manage outstanding jobs for patients in your team?
- How to add a new patient to your team
- How to hand over an individual patient?
- How to send a referral to another team?
1. Logging in for the first time:
To log in for the first time, you need a mobile device for Two-Factor Authentication. This will be received via text to your mobile device.
- Navigate to app.careful.online
- Enter your mobile phone number and password
- Click ‘Sign in’
2. How to edit your profile?
- Once you’ve logged in, your ‘user profile’ page will automatically open. This provides an overview of your activity as a user on CAREFUL.
- You will see in the top left a switch which denotes whether you are ‘on duty’ or ‘off duty’.
- On the ‘profile’ tab, you can edit your profile by clicking on the options button in the top right.
- From here, you can change your:
Name, Job title, Speciality, Contact/bleep number and User photo
3. How to use the user profile screen?
There are 3 tabs on the user profile:
- ‘Dashboard’ displays your personal ‘responsibilities’ (e.g. number of patients, actions related to you, and handovers that you have sent and received) and your ‘teams’, detailing your teams and how many patients you have in each.
- ‘Profile’ displays your personal details and a photo
- ‘Activity’ displays your activity on CAREFUL (e.g. on/off duty and patient statuses, including all amendments to their statuses)
4. How to use the ‘my organisation’ screen?
This page gives you a top-level view of your organisation as a whole e.g. Blossomvale General Hospital.
There are 4 different tabs:
- Patients – This tab displays all the patients in your organisation. These can be sorted by name, status or location. You may also search for a patient.
- Actions – Here you can view all outstanding actions in your organisation, the clinician to which the action is assigned and the due date.
- Members – The members tab displays all the clinicians in your organisation, whether they are on duty or not, and their contact details.
- Log – The log tab shows you all the actions that are being completed in your organisation.
5. How to view the patients within your team?
You can access the patients in your team by clicking on the team that you are a part of via the user profile screen. Or you can use the ‘teams’ button in the left-hand menu to display all the teams of which you are a member and your level of access.
This is your digital handover sheet. It displays all the patients in your team, the number of outstanding tasks for each patient, and a clinical summary. You can sort your patients by name, status or location. There is also a search feature. You can print this page by clicking the blue printer symbol in the top right-hand corner of the screen.
6. How to take responsibility for the patients in your team?
You need to take responsibility for the patients in your team in order to be able to complete certain actions such as handover. To do this, you must navigate to the action menu in the top right-hand area of the screen and then click ‘Take Responsibility for all patients’. Once you take responsibility for patients, you can view them in the ‘my patients’ tab.
You can also use this action menu to complete the following actions:
- Add a patient to your team
- Handover all the patients in your team
- Rename your team
- Add a new user to the team
- Manage handover categories
- Update team memo
- Update team chat settings
7. How to enter a new action?
- Navigate to their patient profile (this can be done via ‘My Organisation,’ ‘My Team,’ or ‘My Patients’).
- Use the context menu in the top right corner to select ‘Create Action.’
- Enter the details of the action, who it should be assigned to and when it is due before clicking submit.
8. How to view and manage outstanding jobs for patients in your team?
To view all the outstanding actions for your team, navigate to the ‘Actions’ tab within the team you are a part of. Here, you can see all the outstanding actions, when they should be completed and who they are allocated to.
To manage an action:
- First click on the action itself.
- Then click the actions box in the top right – this will display the options ‘complete action’ ‘Reassign action’ or ‘Update progress.’
- In this example, we complete the actions by writing in the action result and clicking submit.
9. How to add a new patient to your team
- Navigate to your desired team via the left-hand menu
- Click on the context menu in the top right
- Click on ‘Add patient’
- Search for the patient using name, DOB, medical record number, NHS number, mobile number or email.
- Click on the patient and then click the green ‘select’ button.
- Enter the referral source e.g. ED
10. How to hand over an individual patient?
- To handover an individual patient – navigate to their ‘Patient Profile.’
- Use the context menu to select ‘Handover Patient.’
- Enter the clinician that you would like to handover to and click submit.
- Note that the handover is not complete until the other user accepts the request.
11. How to send a referral to another team?
- Navigate to your the ‘My Teams’ view.
- Click on the patient you would like to refer to a different speciality.
- Use the context menu on the Patient Profile to select ‘Refer Patient to Team.’
- Enter details of the referral in the text box and click submit/
- You will be able to see the status of this referral by navigating to the ‘Referrals tab’ on the ‘My Teams’ view.